파워포인트 문서를 인쇄할 때 가장자리에 흰 테두리가 나오지 않게 하려면 어떻게 해야 하는지 문의하시는 분들이 많습니다. 파워포인트가 원래 인쇄를 목적으로 개발된 어플리케이션이 아니다 보니 다소 복잡한 과정과 약간의 주의가 필요합니다.
부족하지만 ‘파워포인트에서 가장자리의 흰 테두리 없이 인쇄하는 방법’에 대해 정리해봤습니다. 차별화된 제안서를 만들기 위해 프린트올데이를 찾으시는 분들에게 조금이나마 도움이 되길 바랍니다.
블리드란
인쇄물의 가장자리에 흰 테두리 또는 흰 여백이 없도록 사진 등이 지면이 잘리는 곳까지 인쇄하는 것을 블리드 Bleed 기법이라고 합니다.
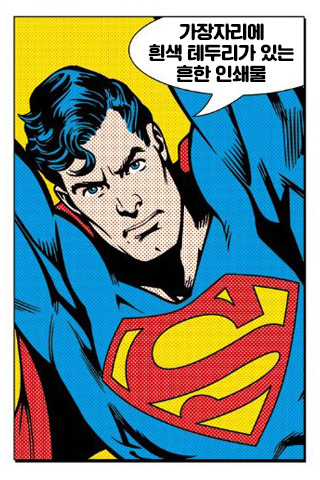
일반적인 인쇄물
흔히 볼 수 있는 형식으로 페이지 가장자리에 흰 여백이 있습니다.
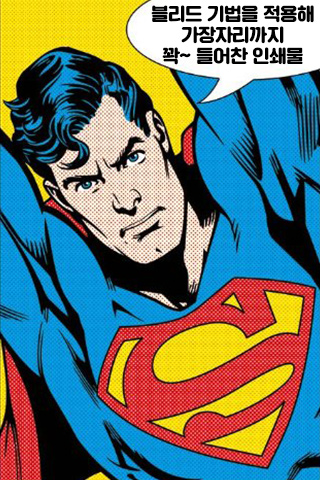
블리드를 적용한 인쇄물
페이지의 가장자리까지 인쇄되어 있습니다.
블리드 기법의 장점
- 블리드는 지면의 여백까지 채워 사용하기 때문에 레이아웃의 틀을 깨는 역할을 합니다. 기대하도록 규정지어졌던 레이아웃의 패턴을 깨기 때문에 독자의 주의를 끄는 경향이 있습니다. 주의를 끄는 것이 편집 상의 목적이라면 블리드를 사용한 사진은 유용한 도구입니다.
- 블리드를 사용한 사진은 지면이 모서리까지 펼쳐짐으로써 생기는 시각적 확대 효과를 가져옵니다. 틀이 제거되었기 때문에, 사진은 더 넓고 파노라마적으로 보이게 되므로 지면의 한계를 넘어서고 있는 것으로 해석될 수 있습니다.
– 잰 화이트의 “편집디자인”중에서 편집 발췌 –
슬라이드 크기 바꾸기
먼저 파워포인트에서 슬라이드 크기를 바꿔야 합니다. 슬라이드 크기를 바꾸는 방법부터 알아보겠습니다.

파워포인트 상단의 리본 메뉴에서 ‘디자인’ 탭 → ‘슬라이드 크기’를 클릭하면 슬라이드 사이즈를 변경할 수 있는 창이 열립니다.
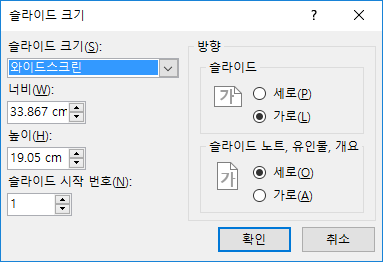
기본값은 종횡비가 16:9인 화면을 위한 와이드스크린입니다.
슬라이드 크기를 A4 용지로 바꿔 보겠습니다.
파워포인트의 슬라이드 크기를 A4 용지로 변경했을 때 지정되는 슬라이드 사이즈는 A4가 아닙니다.
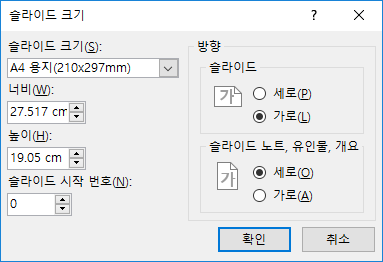
슬라이드 크기를 ‘ A4 용지’로 선택하면 A4 용지보다 작은 사이즈로 지정됩니다.
- 파워포인트에서 슬라이드 크기를 A4 용지로 선택하면 슬라이드 크기는 A4 사이즈가 아닌 너비 27.517 ㎝, 세로 19.05 ㎝로 지정됩니다. A4 사이즈는 너비 29.7 ㎝, 높이 21 ㎝입니다.
- 29.7 ㎝ – 27.517 ㎝ = 2.183 ㎝
- 21 ㎝ – 19.05 ㎝ = 1.95 ㎝
- 이대로 A4 용지에 1:1 사이즈로 인쇄하면 사방으로 약 1 ㎝의 여백이 생기게 됩니다.
- 대부분의 프린터는 용지 가장자리의 4~5 ㎜ 영역은 인쇄할 수 없는 제약사항이 있습니다. 이 부분을 프린터 마진 Printer Margin이라고 하는데, 파워포인트는 규격용지를 사용하는 대부분의 인쇄 환경을 고려해서 마진 영역을 넉넉하게 설정합니다.
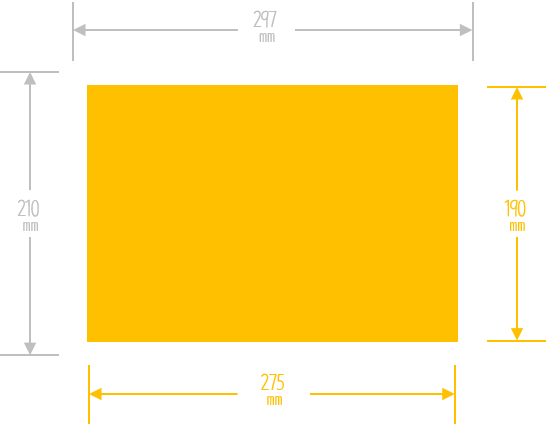
그렇다면 파워포인트는 왜 이렇게 미터 또는 인치 단위로도 딱 떨어지지 않는 수치를 쓰는 걸까요? 파워포인트는 인쇄용이 아닌 화면용 어플리케이션이기 때문에 픽셀, 또는 포인트 단위를 기준으로 합니다. 모니터 해상도의 화소 밀도인 72 PPI Pixel Per Inch 를 대입해 계산해보면,
- 너비 29.7 ㎝ ÷ 2.54 ㎝/inch × 72 pixel/inch
≒ 780 pixel - 높이 19.05 ㎝ ÷ 2.54 ㎝/inch × 72 pixel/inch
= 540 pixel
얼추 맞아 떨어지는 것을 알 수 있습니다.
마진 없이 인쇄하기 위해 알아두어야 할 용어들…
페이지 가장자리까지 인쇄할 때는 ‘블리드 Bleed’라고 하는 재단선 밖으로 4 ㎜씩 확장한 아트워크가 필요합니다.
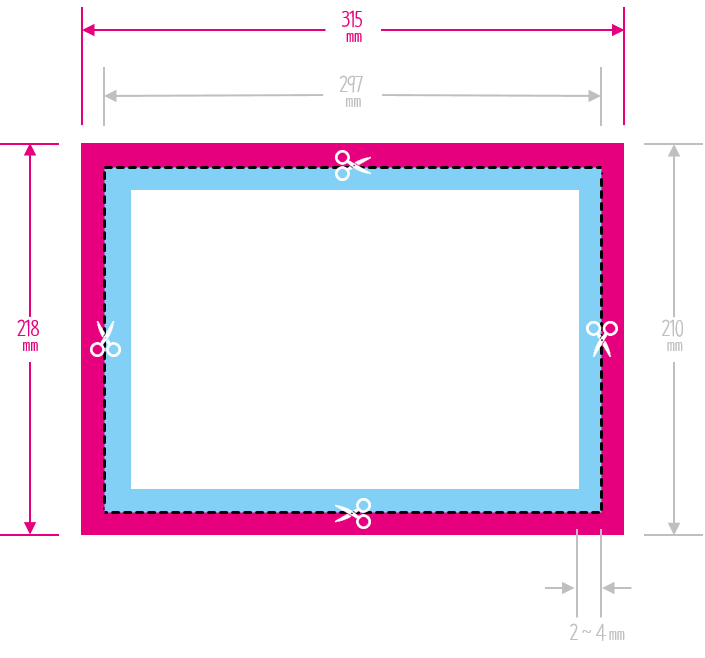
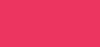
블리드(Bleed) 영역
재단물림 또는 도련 刀鍊이라고 부르는 이 영역은 재단되어 잘려 나갈 부분입니다. 재단 후에 불규칙한 흰 테두리가 나타나지 않게 하려면 이 영역의 가장자리까지 디자인을 확장해야 합니다. 블리드 영역은 네 변 모두에 4 ㎜씩 더해 확장합니다.
- 너비 297 ㎜ + 왼쪽 4 ㎜ + 오른쪽 4 ㎜
→ 305 ㎜ - 높이 210 ㎜ + 위쪽 4 ㎜ + 아랫쪽 4 ㎜
→ 218 ㎜
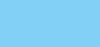
최소 안전 마진 (Safety Margins)
인쇄 및 재단 오차에 의해 재단선 안쪽의 일부가 잘려 나갈 수 있습니다. 그러므로 페이지 번호 등 중요한 콘텐츠는 이 부분에 배치하지 않는 것이 좋습니다. 최소 마진 영역은 블리드 영역과 같이 4 ㎜ 이상 (최소 2 ㎜ 이상)을 권장합니다.

재단선 (Trim Line)
이 점선은 실제 페이지 사이즈를 보여줍니다. 인쇄 후 이 점선을 기준으로 재단합니다.
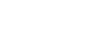
안전 영역 (Safety Zone)
이 안의 내용은 모두 안전하므로, 중요한 콘텐츠는 이 흰 박스 안에 두어야 합니다.
슬라이드 크기를 다음과 같이 변경합니다.
모든 인쇄기는 프린트 마진이 있기 때문에 블리드 기법이 적용된 A4 크기의 인쇄물을 얻기 위해서는 A4 용지에 인쇄하는 것이 아니라, 블리드 영역까지 포함한 더 큰 종이에 인쇄한 후 나머지 부분은 재단기로 잘라내는 과정을 거칩니다.
Adobe Illustrator 또는 Adobe InDesign 같은 인쇄를 목적으로 한 어플리케이션은 블리드 영역을 따로 지정할 수 있지만 파워포인트는 그런 기능이 없기 때문에 블리드 영역을 포함한 크기를 슬라이드 크기로 지정해야 합니다.
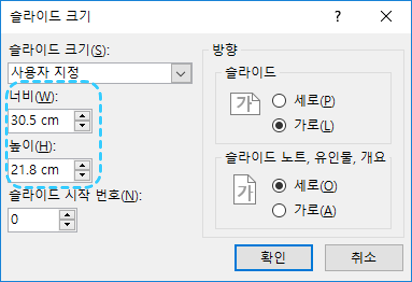
- ‘디자인’ 탭 → ‘페이지 설정’에서 슬라이드 크기를 너비 30.5 ㎝ × 높이 21.8 ㎝로 지정합니다.
- 텍스트 등의 중요한 내용은 슬라이드 가장자리에서 4㎜ 이내의 A4 너비 29.7㎝ × 높이 21㎝ 사이즈영역의 안에 들어오도록 작업 합니다. (상하좌우의 네 모서리는 각각 4㎜씩 재단기로 잘라낼 부분입니다.)
다음의 적용 예제를 보시면 더욱 쉽게 이해하실 수 있습니다.
적용 예제
로이 릭턴스타인 Roy Lichtenstein과 그의 작품 ‘행복한 눈물 Happy Tears‘을 소개하는 페이지 디자인을 예로 들어 블리드 기법에 대해 알아보겠습니다.
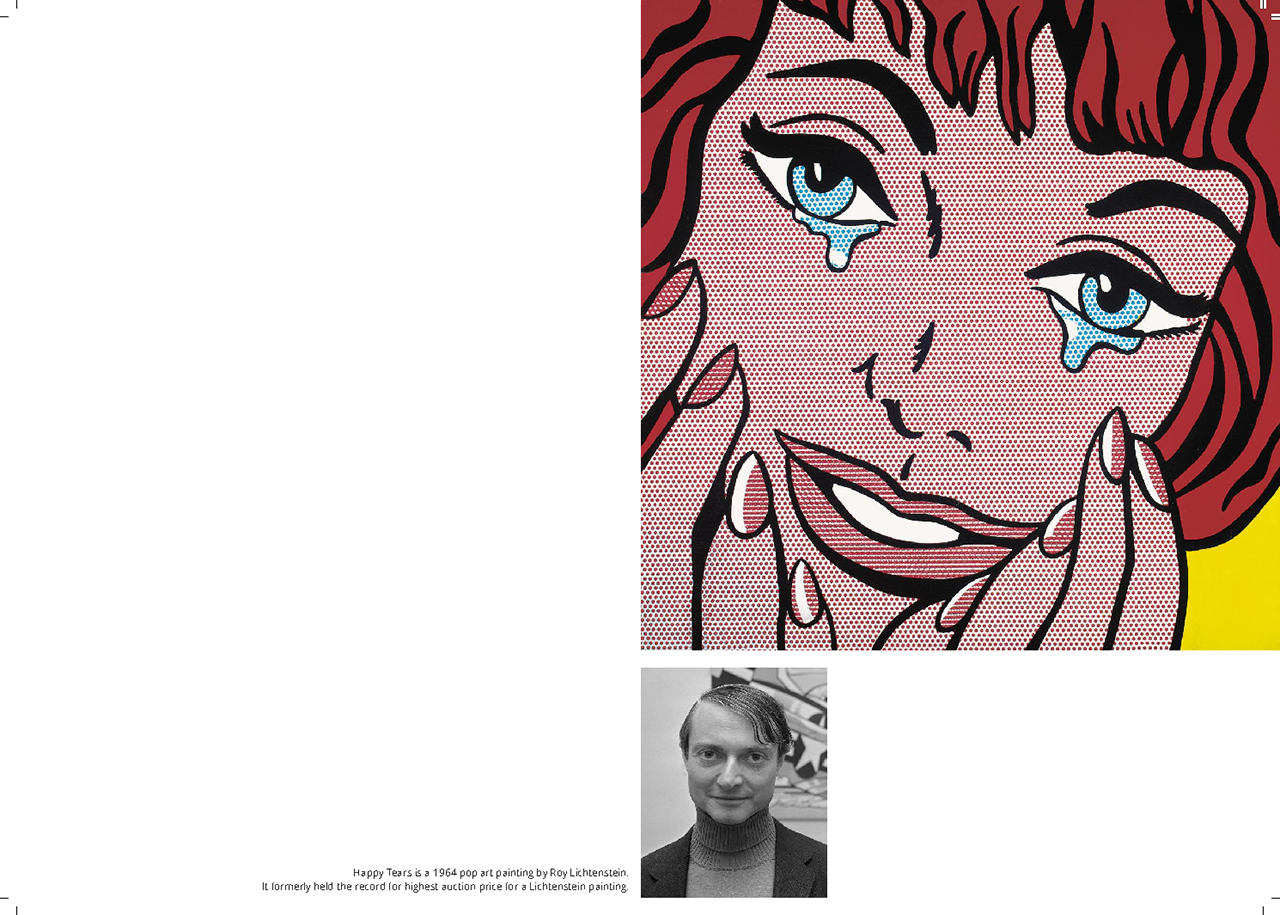
‘행복한 눈물’의 상단과 우측, ‘로이 릭턴스타인’의 사진은 하단에 블리드 기법을 적용하겠습니다.
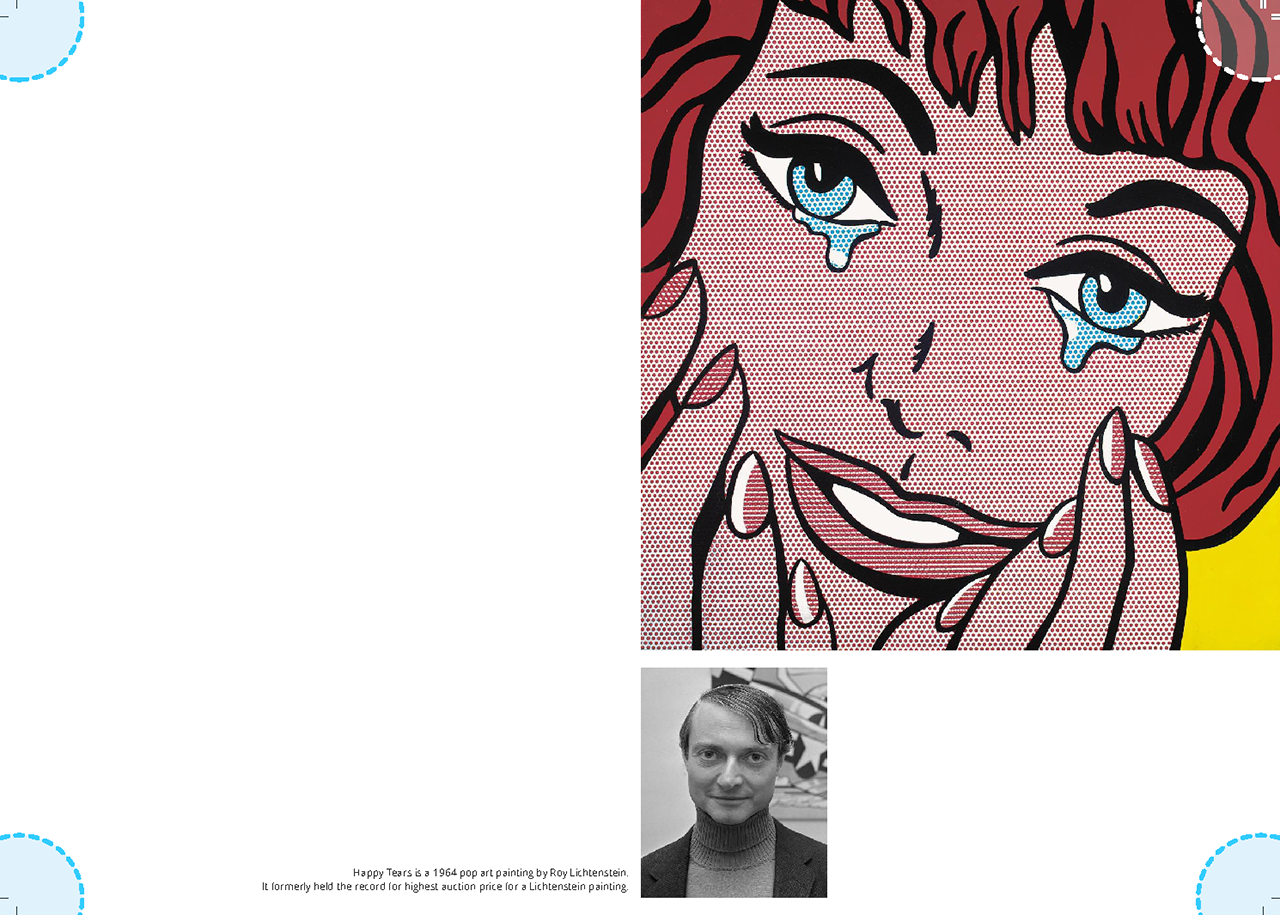
재단 표시
슬라이드의 네 모서리에 있는 기호는 재단 표시 (Crop Mark) 입니다. 재단 표시를 넣어야 인쇄소에서 이 재단선을 기준으로 재단할 수 있습니다. 파워포인트는 재단 표시를 넣어주는 기능이 없기 때문에 ‘슬라이더 마스터’에서 도형으로 그려줘여 합니다.

재단선
위의 그림에서 검은색 점선으로 된 상자의 크기는 너비 29.7 ㎝ × 높이 21 ㎝, 즉 A4 사이즈입니다. 이 점선 밖의 부분은 인쇄 후 재단기로 잘라내므로 꼭 보여야 하는 콘텐츠는 이 상자 안쪽에 넣어 주셔야 합니다.
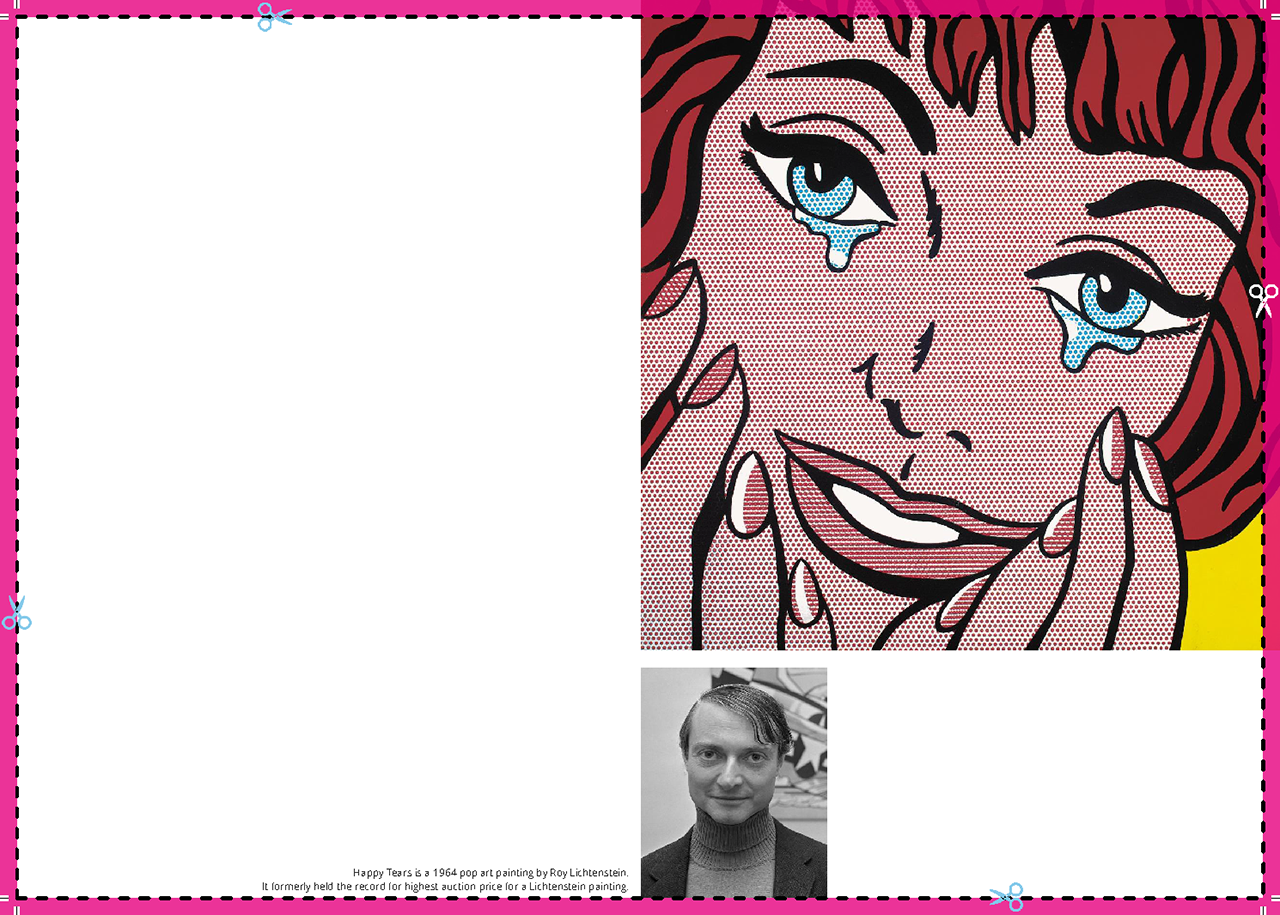
블리드 영역
붉게 표시된 부분은 인쇄 후 재단되어 잘려 나갈 블리드 영역입니다. 이 영역에 콘텐츠가 위치하게 되면 최종 인쇄물에서 잘려 보이게 되므로 주의해야 합니다.
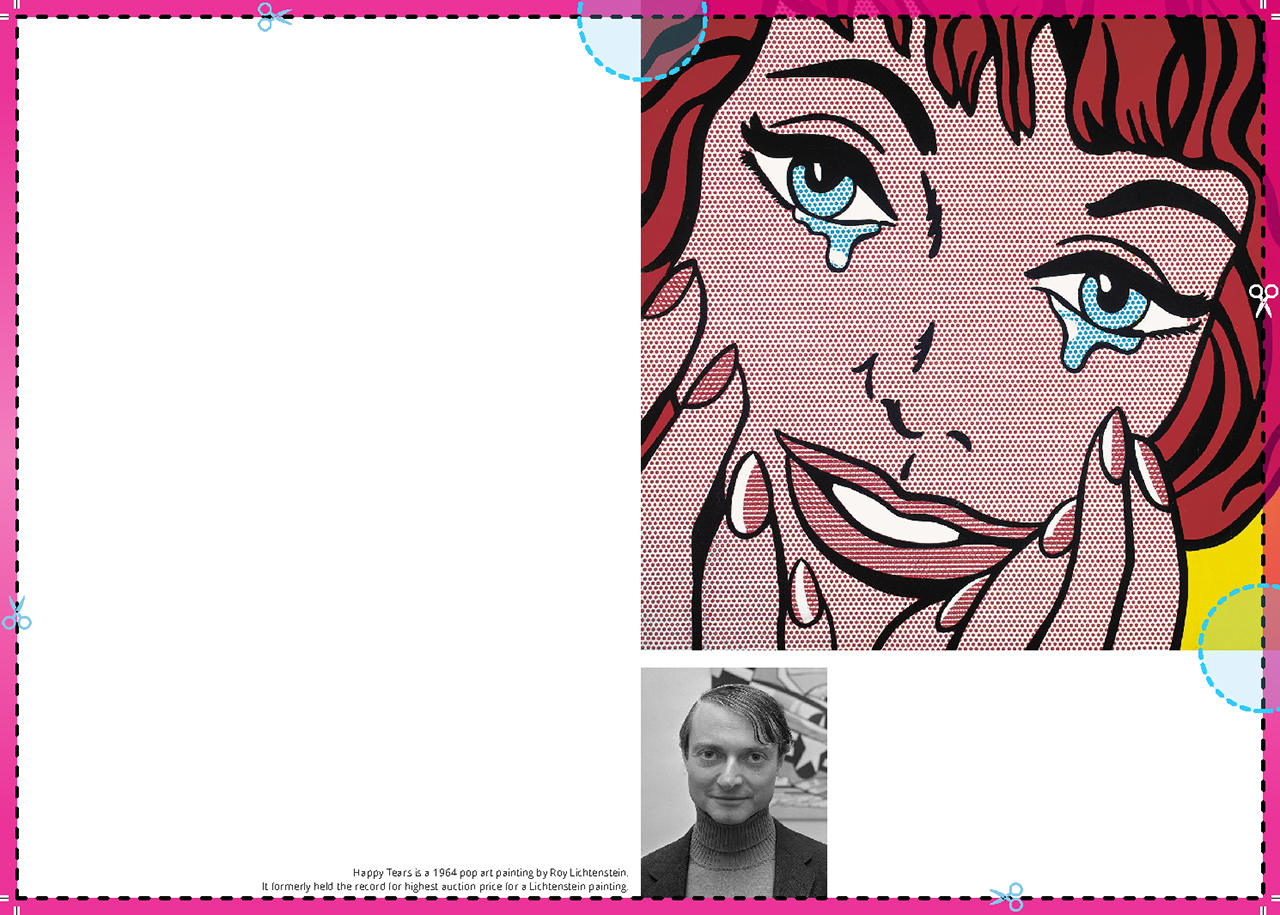
블리드를 적용할 이미지 늘려주기
블리드가 적용될 요소는 오른쪽 상단의 이미지처럼 블리드 영역의 가장자리까지 확장해 붙여 주셔야 합니다.
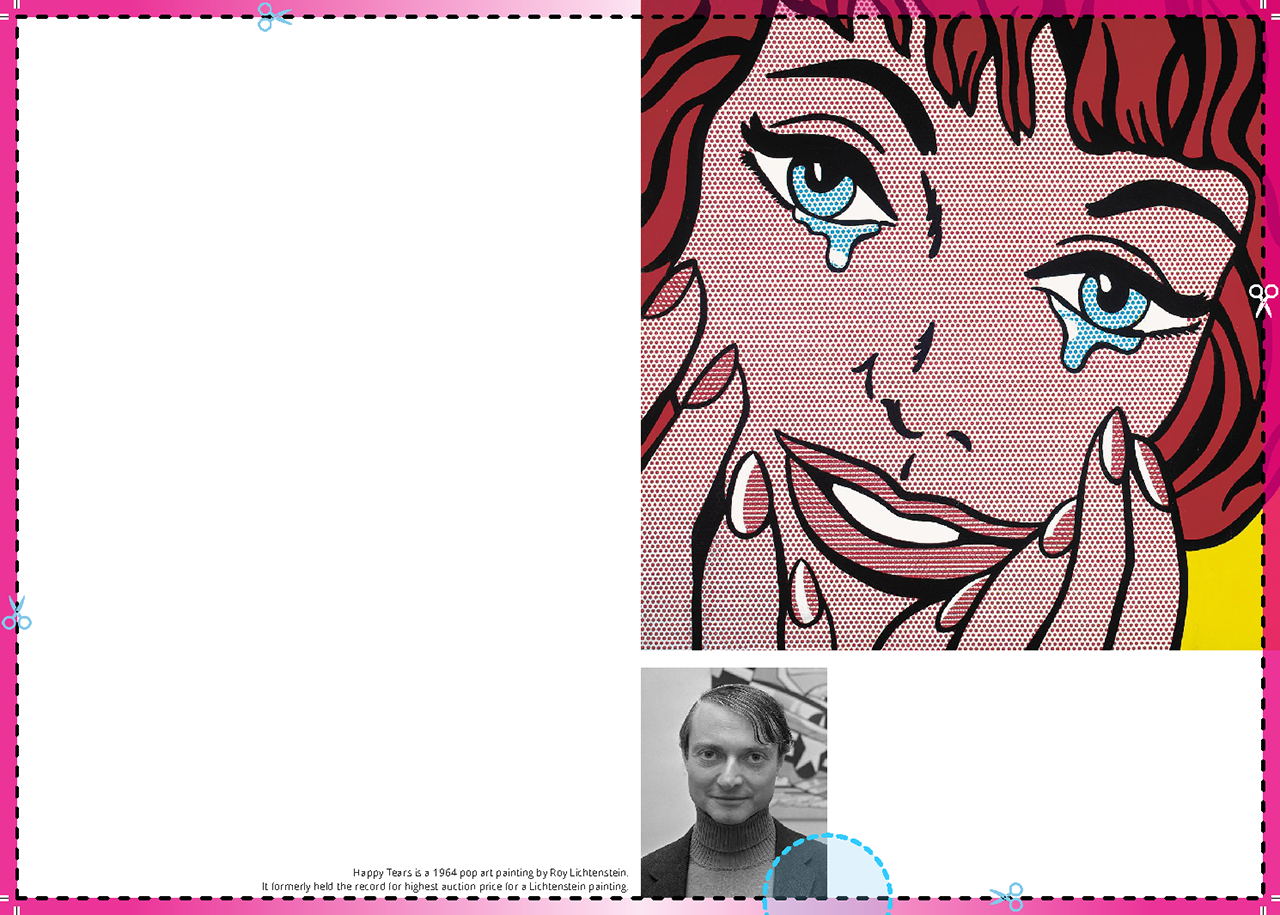
재단선에 걸친 이미지
아래 사진은 재단선에 걸쳐 있습니다. 인쇄 및 재단 오차에 의해 재단선에 걸친 요소는 재단면에 의도하지 않은 흰 테두리가 보일 수 있습니다.
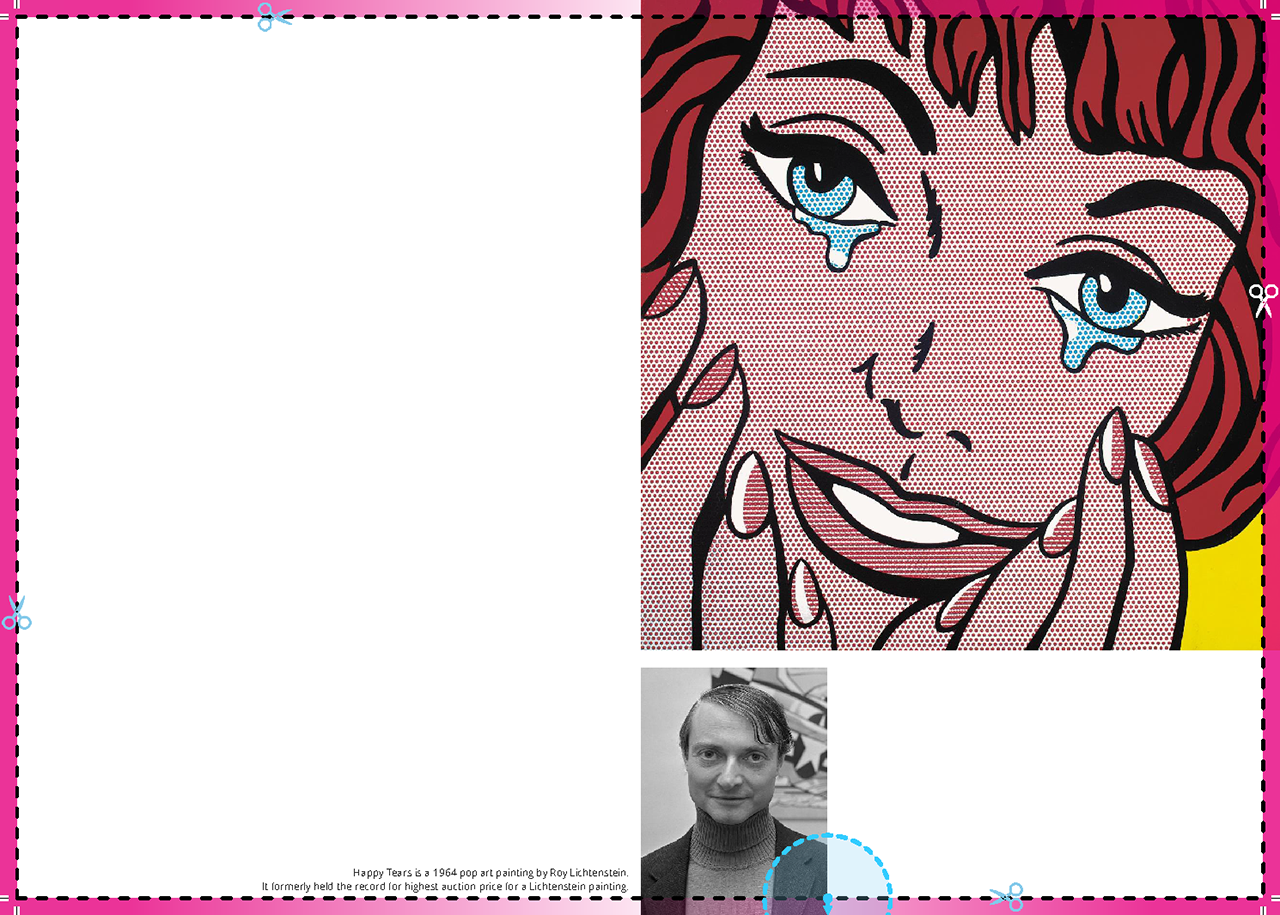
가장자리까지 이미지 늘리기
블리드가 적용될 요소는 이렇게 블리드 영역의 가장자리까지 확장해 붙여 주셔야 합니다.

최소 안전 마진
아랫쪽의 텍스트는 최소 안전 마진 영역에 있으므로 인쇄 및 재단 오차에 의해 재단선 안쪽의 일부가 잘려 나갈 수 있습니다. 페이지 번호 등의 중요한 콘텐츠는 이 부분에 배치하지 않는 것이 좋습니다. 최소 안전 마진은 블리드 영역과 같이 사방 4 ㎜ 정도 (최소 2 ㎜ 이상) 잡습니다.
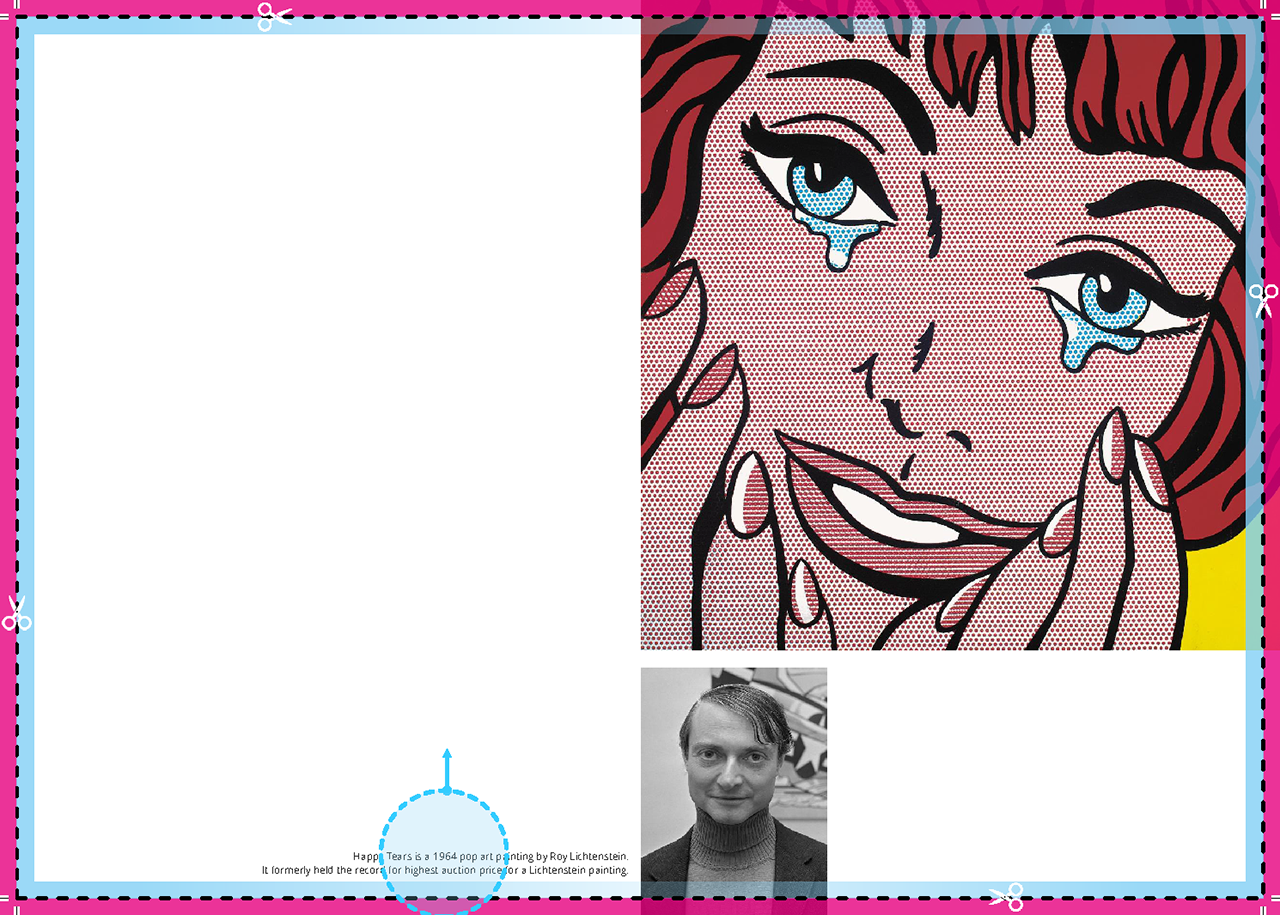
안전 영역으로 옮기기
중요한 콘텐츠는 아슬아슬하게 가장자리에 붙이지 마시고 안전 영역 안으로 옮겨 주세요.
블리드를 잘못 적용한 경우
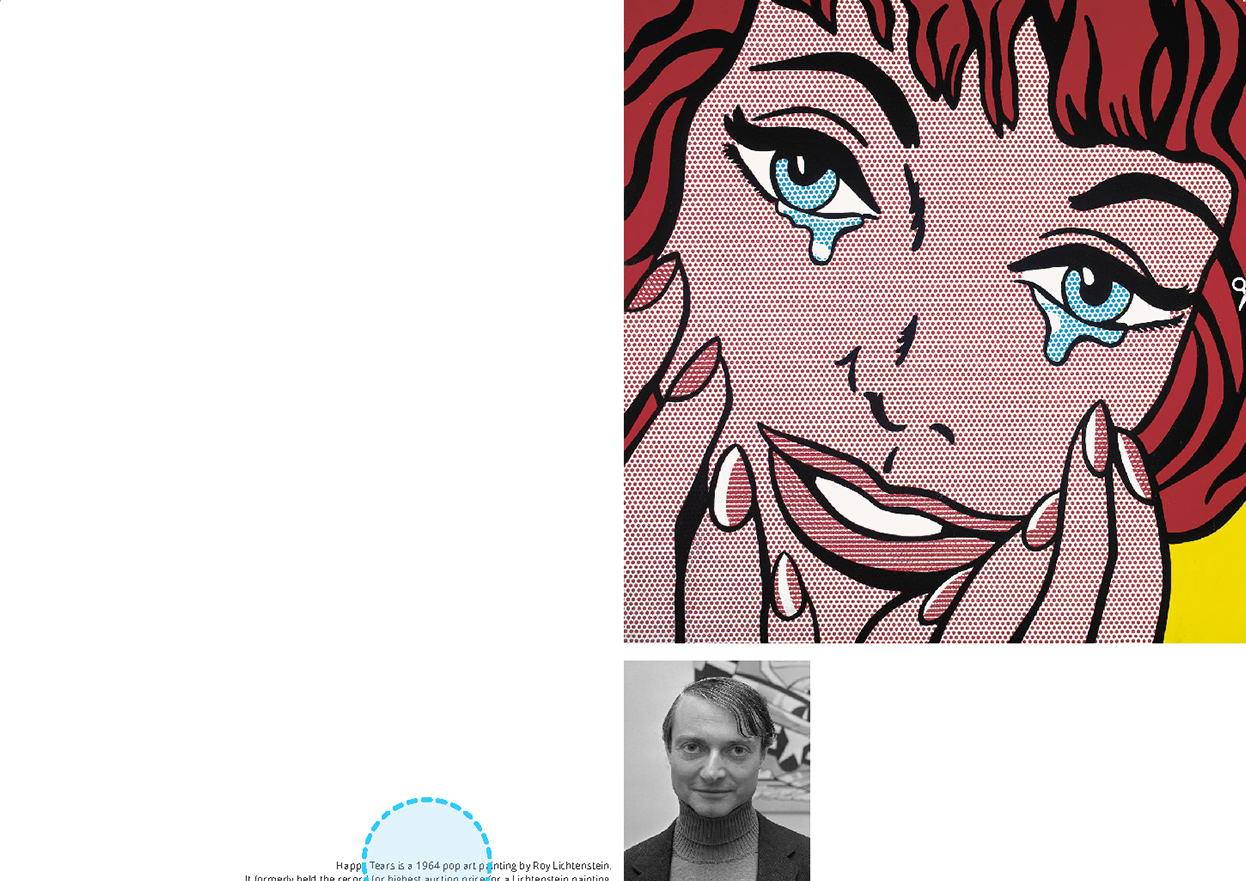
안전 영역 밖에 있어 잘린 요소
인쇄 및 재단 오차에 따라 재단선 안에 있는 콘텐츠도 안전 영역 밖에 있으면 잘릴 수 있습니다.
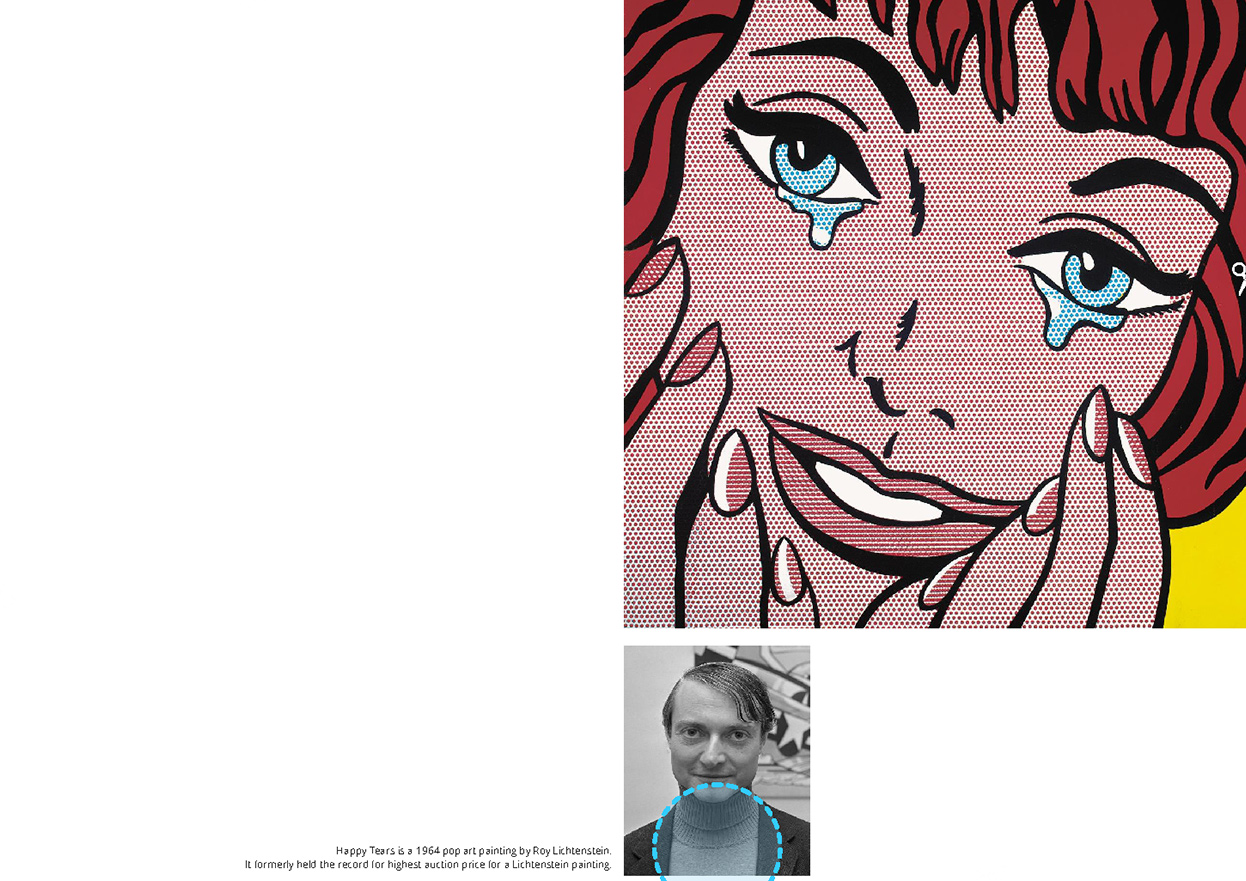
의도하지 않은 흰 테두리
재단선에 걸친 이미지는 인쇄 및 재단 오차에 따라 가장자리에 의도하지 않은 흰 테두리가 보일 수 있습니다.
블리드를 제대로 적용한 경우
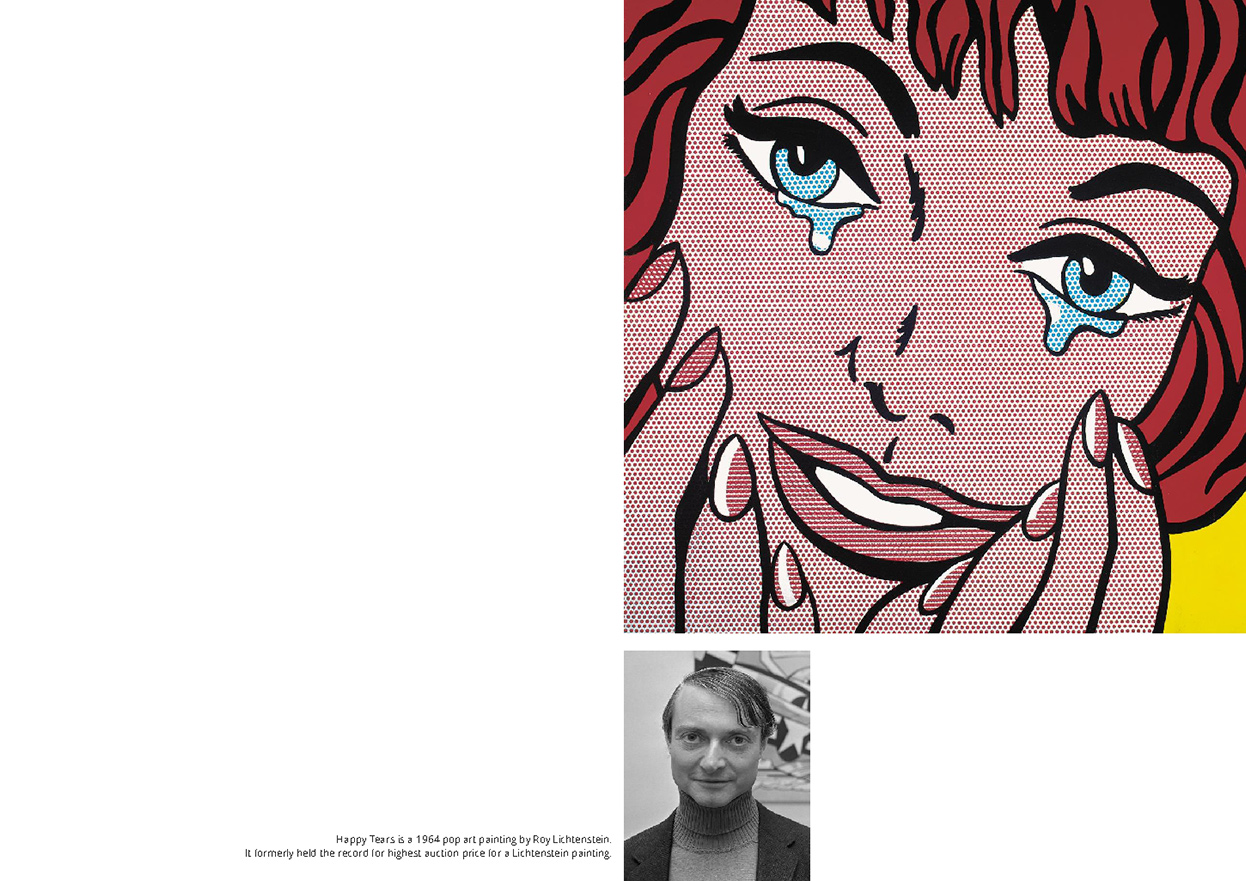
의도대로 인쇄된 결과물
블리드를 잘 적용했다면 잘려진 콘텐츠나 의도하지 않은 흰 테두리가 없는 결과물을 얻을 수 있습니다.
근데 이렇게까지 하시긴 귀찮으시다면…
내가 이렇게까지 해야 하나 자괴감이 드시죠?
그래서 저희가 PPT 템플릿을 준비했습니다. 슬라이드 크기도 예제와 같게 설정되어 있고, 안내선과 재단 표시 Crop Mark도 그려 넣었으니 다운로드 받아 활용하세요!
이 포스트는 pdf 튜터리얼로도 제공됩니다.

오직 프린트올데이에서만 가능한 것들이 있습니다!
다른 출력소에서 해결하지 못한 궁금증이 있으셨다면… 이제 프린트올데이와 상의해 주세요!



